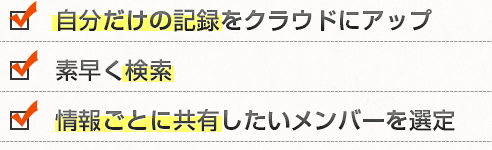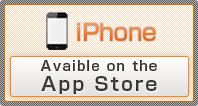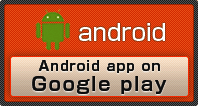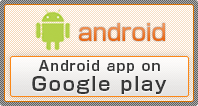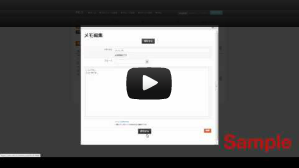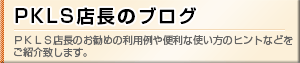- 6月21日(金)
- Android版リリースしました
- 7月上旬
- Apple版リリース予定
PKLSついて
PKLSってどんなアプリケーションですか?
メモを記録するアプリです。スキャンしたファイルや画像データを保存することもできます。
作成した情報は、検索、共有、編集が可能です。
PKLSは使い方が無限に広がるナレッジ共有メモアプリです。
共有ってなんですか?
共有とは、情報を家族・友人・同僚・仲間などに公開することが可能な機能です。
情報ごとに1件1件、誰と共有するかを自由に設定できます。
共有しないプライベートな情報も同時に記録できます。
どの機器(デバイス)で利用できますか?
パソコンのブラウザ、スマートフォン(iPhone、Android)のアプリで利用できます。
メモはどこに保存されますか?
当社のPKLS専用サーバに保管されます。
使用開始までの流れについて
どうやったら使えますか?
新規登録でメールアドレスとパスワード、ニックネームを設定します。
登録したメールアドレスへ確認メールが届きますので、そこに記載されたURLをクリックすれば登録完了です。
100MBまでは、いつまでも無料で使えます。
どの端末から始めても、登録したメールアドレスと設定したパスワードで、他の端末からでもログインできます。 自宅や会社でパソコンからメモを作成し、外出先でスマートフォンで確認するといった便利な使い方ができます。
◇パソコンのブラウザから登録する場合
トップページの「ピクルスをはじめる」の「新規登録はこちら」から登録できます。
◇スマートフォンの場合
アプリをダウンロードして、インストールしてください。
Android版 (Android Marketへ)
iphone版 (AppStoreへ)
基本的な使い方について
メモを作るにはどうすればいいですか?
パソコンではログインするとトップ画面に表示されるオレンジの「新規メモ作成」、スマートフォンでは右下の「新規メモ」から作成できます。
すでにあるメモを開いて「コピーして編集」ボタンで、新しい自分のメモを作ることもできます。
作成したメモを確認するにはどうすればいいですか?
トップ画面に作成したメモのタイトルが一覧表示されます。
パソコンでは「全件表示」、スマートフォンでは「メモ一覧」を選択します。
内容を表示したいメモのタイトルを選択します。自分が作成したメモは編集できます。
PDFやExcel等のファイルを残すにはどうすればいいですか?
メモにファイルを添付することができます。
添付できる数は50個まで、一度に10個までアップロードできます。
添付できる容量は2MBくらいまで(大きなファイルを添付する場合は、一度に添付するファイル数を減らしてください)
メモが見つからないのですが?
メインページ上部の検索で探せます。キーワード(メモや添付ファイルのタイトルに含まれる文字)、作成者、グループから選択など、様々な方法でメモを検索できます。
作成日付や更新日付などからソートすることも可能です。
保存可能なメモの数に上限はありますか?
上限はありません。無料で利用できるのは、100MBまでです。
画面右上に使用容量が表示されますので参考にしてください。
制限容量を超えるときは画面メッセージおよびメールにてお伝えします。不要なメモを削除するか、有料プランで容量を増やすか、選択してください。
パスワードや名前(ニックネーム)の変更はできますか?
パソコンではメニューの「プロフィール設定」、スマートフォンの場合は画面下部の「設定」ボタンから可能です。
パスワードを忘れてしまったのですが・・・
ログイン画面の下の「パスワードを忘れた方はこちら」から、登録したメールアドレスを入力してください。入力したメールアドレス宛に、新規に設定したパスワードが送付されます。
新しいパスワードでログインした後、任意のパスワードに変更するようにしてください。
もしメールが届かない場合は、入力したメールアドレスが間違っている可能性があります。ご確認の上、改めて登録したメールアドレスを入力してください。
メール投稿機能について
メールの内容を保存できますか?
登録したメールアドレスから、投稿用メールアドレス(新規登録時に送付された案内メールに記載されています)に送信すると、メール本文がメモとして自動生成されます。
添付ファイルはそのままメモの添付ファイルとして登録されます(容量が大きすぎる場合は登録されないこともあるので、ご注意ください)。
携帯電話や会社のメールアドレスなど、複数のメールアドレスから投稿できますか?
メール投稿用のアドレスは、5つまで追加で設定できます。IDログインとして登録したメールアドレスと合わせて、合計6個のアドレスが利用できます。
パソコンのメニュー「プロフィール設定」の設定画面で追加登録してください。スマートフォンからは設定できません。
追加登録したメールアドレスに確認のメールが配信されますので、記載されているURLをクリックすると登録が完了します。
共有テンプレートについて
どうやって使ったらいいでしょうか?
PKLSの使い方のヒントとして、開発側で作成したメモを「共有テンプレート」として用意しました。
このテンプレートは変更したり、削除したりできません。使いたいテンプレートがありましたら、「コピーして編集」で、自分のメモとして自由に加工して使ってください。
メモを共有する方法について
メモを共有するには?
PCは「グループ管理」、アプリは下部メニューの「設定」で、グループを作成して共有したいユーザーを登録します。
このアプリは、グループを使わなくても利用できます(メモはグループ無しで保存できます)が、グループを使うと、そのグループに所属しているユーザーと情報を共有できるようになります。
グループを作成するには?
PCは「グループ管理」、アプリは下部メニューの「設定」で、グループを作成します。
グループには自由に名前を付けることができ、情報を共有したいユーザーをグループごとに登録することができます。
無料プランの場合、10グループ作成でき、それぞれ10人までユーザーを登録できます。
グループにユーザーを登録するには?
グループの設定画面で、作成したグループごとに「編集」します。
メモを共有したいユーザーのメールアドレスを入力し、「追加」ボタンで招待します。
招待されたユーザーには案内メールが届き、メール本文のURLをクリックして承認するとグループに登録が完了し、所属しているグループのメモを閲覧できるようになります。
招待されたユーザーがグループに登録されたら、招待したユーザーにメールで通知されます。
メモをグループに分類するには?
メモ一覧から共有したいメモを選択し、メモの詳細を表示して「編集」を選択します。
作成したグループが「グループ」のプルダウンに表示されますので、分類したいグループを選択して「保存」します。
メモ一覧画面で、分類したグループ名が表示されるようになります。
PKLSを使っていない人とメモを共有するには?
共有したいグループを作成し、「編集」からメモを共有したいユーザーのメールアドレスを入力して「追加」します。
PKLSを使っていないユーザーの場合、届くメールから新規登録が同時にできます(ただし、メールが届いたメールアドレスを変えて新規登録するとグループの共有はできません)。
登録したメールアドレスへ確認のメールが届きます。そこに記載されたURLをクリックすればグループ登録完了です。
なお、PKLSを使っていないユーザーを招待して、新規登録が完了すると、招待したユーザーにはボーナス容量として、50MBプレゼントされます。
グループからユーザーを削除できますか?
グループを作成したオーナーには、ユーザーの横に「削除」ボタンが表示されます。
グループに招待されたユーザー本人も、そのグループから自分を削除することが可能です。
グループの作成数に制限はありますか?
無料プランの場合、設定可能グループ数は10グループ、1グループ10人まで共有が可能です。
有料プランの場合、無制限です。
共有されたメモは変更できますか?
共有されたメモの変更ができるのは、メモの作成者のみです。
「コピーして編集」ボタンで、同じ内容のコピーが作成でき、このメモの作成者はコピーして作成したユーザーとなります。
有料プランについて
無料と有料プランの違いは何ですか?
無料と有料プランの違いは、利用容量、設定可能グループ数、1グループへの登録可能ユーザー数です。
利用容量は、100MB(+紹介ボーナス容量)まで、無料で利用することができます。
それ以上利用する場合は、1GBごとに毎月1チケット(1チケット=200円または12チケット=1,800円)必要になります。
設定可能グループ数は、1ユーザーにつき10グループまで作成できますが、有料プランでは無制限になります。
1グループへの登録可能ユーザー数は、1グループにつき10人まで登録できますが、有料プランでは無制限になります。
有料プランに切り替わるタイミングはいつですか?
メモや添付ファイルの追加によって利用容量をオーバーした場合は、保存時にメッセージとメールでお知らせします。
有料プランに切り替えなくても、不要なデータを削除するなどして容量の範囲内で利用し続けることもできますので、計画的にご利用ください。
メール投稿機能による追加の場合にも、送信元のメールアドレスにメールでお知らせします。
有料プランの支払いはどうすればいいですか?
有料プランの支払いは、チケット制です。
最初にチケットを購入し(1チケット=200円または12チケット=1,800円)、必要な分だけ消費してください。
100MB(+紹介ボーナス容量)以上利用する場合は、1GBごとに毎月1チケットが必要になります(例えば、利用容量が1.4GB(ボーナス容量250MB=0.25GB)の場合には、毎月2チケット必要になります)。
課金期間の単位は月単位です。1ヵ月間の計算は3つに区切って、1日、11日、21日から計算されます。 チケット(追加チケット)が必要な容量に達したタイミングの直後の、1日、11日、21日からそれぞれ1ヵ月として換算されます(例えば、13日に有料プランに達した場合、課金期間は当月の21日から翌月20日までの1ヵ月間。当月の13日から20日は有料サービス移行期間となりますので、この間にチケットをご購入下さい。毎月1日、11日、21日の0:00時点での利用容量で必要チケット数を計算し、チケットを消化します)。
課金期間途中で利用容量が増加して追加チケットが必要になった場合、その増加分に対する課金は、直後の1日、11日、21日からスタートします(例えば、11日から翌月10日までがチケット有効期間の場合、24日に追加チケットが必要になると、既存のチケット有効期間はそのまま存続し、新たに翌月1日から月末までのチケットが1枚必要になります。次月以降は11日~翌月10日と1日~月末の2つの期間でチケット計算が行われます。この場合、チケット消化タイミングは別々に計算されます)。
課金期間中に利用容量が減ることがあれば、必要なチケット数も自動的に減ります。
一旦購入したチケットは払い戻しができません。利用を止める場合も返金はできませんので、ご了承ください。
チケットはどうやって買えますか?
PCからは、チケットをクレジットカードで購入できます。メインページのメニューの「チケット設定」に進み、購入するチケット枚数を選択して、決済画面で購入手続きをしてください。
スマートフォンからは、それぞれアプリの購入として決済できます。チケットは都度購入することもできますし、まとめて事前購入しておくこともできます。
購入したチケットの確認や管理はどこでできますか?
メインページのメニュー「チケット設定」(スマートフォンの場合は「設定」)から利用できます。
チケット設定画面では、利用可能容量、現在利用容量、現在の保有チケットを確認できます。
期限までにチケットが用意できない場合にはどうなりますか?
課金期間がスタートするまでに必要なチケット枚数を用意できない場合には、利用に制限が発生します。
課金期間スタート後1ヵ月間は過去に登録したメモの参照はできますが、メモの新規登録やグループの新規登録はできません。さらに該当課金期間の1ヵ月後の課金期間スタート時点で必要なチケット枚数を用意できていない場合、メモを閲覧できない状態になります(ログインはできます)。
それ以降ログインがない状態が続くと利用終了手続きに入り、1年ログインしないと全てのデータが自動消去されますので、ご注意ください。なお、課金期間スタート後にチケットを用意してチケットを消化した場合、チケットの適用は課金期間スタート時点までさかのぼって課金期間の支払いに充当されます。
1ヵ月以上ログインしていない(利用していない)のですが、課金されますか?
無料の範囲の容量(100MB+紹介ボーナス容量以下)であれば課金されません。
利用容量が有料プランに該当する場合には、ログインしていない期間があっても、さかのぼって課金されます。
チケットは返金できますか?
購入されたチケットは返金できません。あらかじめご了承ください。
毎月の支払いを事前に知ることはできますか?
毎月の課金タイミングの5日前にメールで通知をしています。
必要なチケット枚数が記載されていますので、課金タイミングの前に必要な分だけ事前にご購入ください。
不要なデータを整理して容量を減らすことで、課金を減らしたり、無料で利用することもできます。
終了(利用停止、登録抹消)について
登録抹消するにはどうしたらよいですか?
利用を中止することにより、期間を経て自動的に全ての情報が削除されます。
自動削除を待たずにサポートセンターにて登録抹消することも可能ですが、その場合は全ての情報が削除されている必要があります。
利用停止になることはありますか?
最終ログイン日から1年ログインが無い場合、無料プランでも有料プランでも利用停止となります。ユーザー登録、メモ、グループ、チケットの全ての登録が自動的に抹消されます。
削除される1ヵ月前に確認のメールが送られます。継続される場合は必ず一度でもログインしてください。不安な場合は早めにサポートメールへご相談ください。
ユーザー登録が削除された後は、メモや添付ファイルの復活ができません。チケットの未消化分が残っていても返金ができませんので、ご注意ください。
利用停止になってユーザー登録が削除された後でも、同じメールアドレスで再利用できますか?
同じメールアドレスで新規登録することが可能です。
ただし、同じメールアドレスで再登録しても、過去に登録した情報は利用できませんので、ご注意ください。